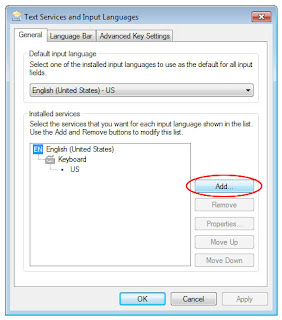Bagi yang memiliki PS2 yang telah dipasangi hardisk khususnya eksternal pasti pernah mendengar tentang memory card booting. Fungsi dari mc boot ini biasanya adalah untuk membooting aplikasi yang digunakan untuk me-load hardisk tersebut seperti USB Advance dan Open PS2 Loader. Nah bagaimana jika suatu hari memory card tersebut rusak??. Tentu mau tidak mau anda harus membuatnya lagi. Berikut adalah cara untuk membuat mc boot ps2 dan mengisinya dengan aplikasi pilihan kita. Dalam tutorial ini saya menggunakan Open PS2 Loader (entah kenapa sewaktu saya menggunakan USB Advance selalu saja hang saat loading game...).
Langkah 1:
- Silahkan download file "uLE 4.30 CD", lalu burn dengan program "ImgBurn" ke dalam cd.
- Siapkan sebuah flashdisk dengan format fat32.
- Download file "FreeMCBoot.zip" dan "OpenPS2Loader_0.7.zip" atau "USBADVN.zip".
- Ekstrak "FreeMCBoot.zip" dan copy ke flashdisk.
- Ekstrak "OpenPS2Loader_0.7.zip", ubah nama "OPNPS2LD.ELF" menjadi "BOOT.ELF" (HURUF BESAR) dan copy ke flashdisk.
- Atau jika ingin menggunakan "USB Advance": Ekstrak "USBADVN.zip", kemudian ubah nama "USBADVN.ELF" menjadi "BOOT.ELF" (HURUF BESAR) dan copy ke flashdisk.
Langkah 2:
- Masukkan uLE 4.30 CD ke drive PS2, tancap memory card di slot 1, dan flashdisk di usb port PS2.
- Nyalakan PS2.
- Pada menu utama tekan "O" untuk "File Browser".
- Pilih "Mass:\" dan tekan "O", kemudian pilih "FREE_MCBOOT.ELF" dan tekan "O". Pada menu FreeMCBoot tekan "Select" kemudian "Segitiga" untuk mem-format memory card. Setelah selesai, reset Playstation anda.
- Kali ini pilih "MC0:\" dan tekan "O", kemudian buat folder baru dan beri nama "BOOT". Caranya: Tekan "R1" pada stik, pilih "New DIR". Tekan "Segitiga" terus sampai ke menu awal.
- Pilih "Mass:\"dan tekan "O", copy file "BOOT.ELF" ke memory card. Caranya: Tekan "R1", pilih "Copy", tekan "Segitiga" sampai ke menu utama. Pilih "MC0:\" dan masuk ke folder "BOOT". Tekan "R1" dan pilih "Paste".
- Kembali ke "Mass:\", pilih file "FREE_MCBOOT.ELF" lalu tekan "O", maka aplikasi Free MCBoot akan berjalan.
- Pada menu FreeMCBoot, tekan "Kotak".
- Setelah proses install selesai, MC Boot anda siap untuk dicoba.
Langkah 1:
- Silahkan download file "uLE 4.30 CD", lalu burn dengan program "ImgBurn" ke dalam cd.
- Siapkan sebuah flashdisk dengan format fat32.
- Download file "FreeMCBoot.zip" dan "OpenPS2Loader_0.7.zip" atau "USBADVN.zip".
- Ekstrak "FreeMCBoot.zip" dan copy ke flashdisk.
- Ekstrak "OpenPS2Loader_0.7.zip", ubah nama "OPNPS2LD.ELF" menjadi "BOOT.ELF" (HURUF BESAR) dan copy ke flashdisk.
- Atau jika ingin menggunakan "USB Advance": Ekstrak "USBADVN.zip", kemudian ubah nama "USBADVN.ELF" menjadi "BOOT.ELF" (HURUF BESAR) dan copy ke flashdisk.
Langkah 2:
- Masukkan uLE 4.30 CD ke drive PS2, tancap memory card di slot 1, dan flashdisk di usb port PS2.
- Nyalakan PS2.
- Pada menu utama tekan "O" untuk "File Browser".
*** Jika memory anda pernah terinstall FreeMCBoot, sebaiknya diformat dulu***
- Pilih "Mass:\" dan tekan "O", kemudian pilih "FREE_MCBOOT.ELF" dan tekan "O". Pada menu FreeMCBoot tekan "Select" kemudian "Segitiga" untuk mem-format memory card. Setelah selesai, reset Playstation anda.
- Kali ini pilih "MC0:\" dan tekan "O", kemudian buat folder baru dan beri nama "BOOT". Caranya: Tekan "R1" pada stik, pilih "New DIR". Tekan "Segitiga" terus sampai ke menu awal.
- Pilih "Mass:\"dan tekan "O", copy file "BOOT.ELF" ke memory card. Caranya: Tekan "R1", pilih "Copy", tekan "Segitiga" sampai ke menu utama. Pilih "MC0:\" dan masuk ke folder "BOOT". Tekan "R1" dan pilih "Paste".
- Kembali ke "Mass:\", pilih file "FREE_MCBOOT.ELF" lalu tekan "O", maka aplikasi Free MCBoot akan berjalan.
- Pada menu FreeMCBoot, tekan "Kotak".
- Setelah proses install selesai, MC Boot anda siap untuk dicoba.